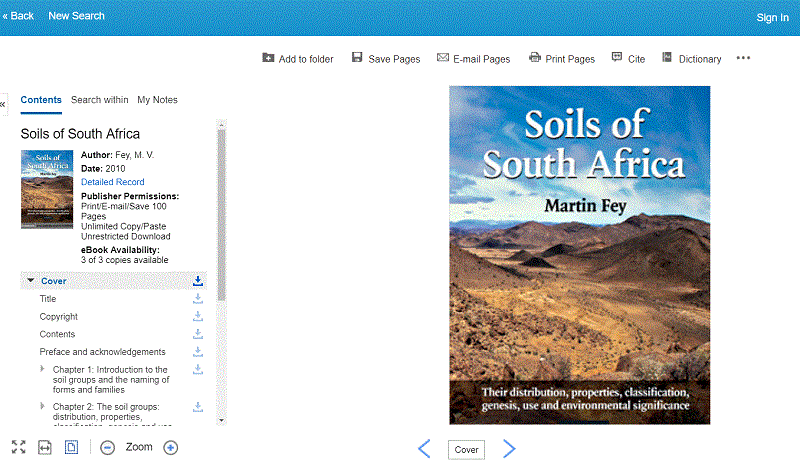Viewing
eBooks in eBook Viewer
eBooks can be read online in the eBook Viewer by clicking the eBook
Full Text link on the Result List or Detailed Record.
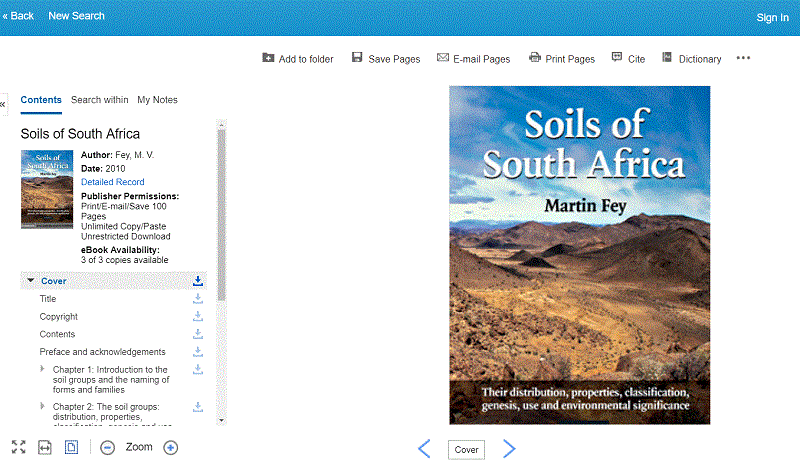
In the top toolbar of the eBook Viewer, you can click the Back
to Results, New Search, or Exit links
to check in the eBook after you have finished viewing it.
Included in the column on the left, are tools that allow you to view the
contents of an eBook, search within the text of the eBook and save a note on the
eBook in your My EBSCOhost folder.
-
Contents - Click to view the Table of
Contents for the eBook title you are reading.
-
Publisher Permissions - The Publisher
Permissions indicator displays the number of pages
that can be printed or saved, whether copy/paste functionality is
allowed, and whether the eBook can be downloaded to read offline. When
printing/saving is allowed, the number of available pages is updated as
you print or save eBook pages to your computer.
-
eBook Availability - The eBook
Availability indicator displays the number of
copies currently available from your institution.
-
Chapter Download - Click the Download
icon [ ]
to download a chapter of the eBook title you are viewing.
]
to download a chapter of the eBook title you are viewing.
-
Search Within - Click to search for terms
within the eBook.
-
My Notes - Click to view your notes or to
create a new note about the eBook or a page of the eBook and save it to your
personal folder. For more information on Notes check the
section titled Creating a Note On eBook.
Included in the row of tools across the top of the Viewer, are tools that allow
you to look up words in a dictionary and share eBook information.
-
 Add
to Folder - Click to add the eBook to your My EBSCOhost folder.
Add
to Folder - Click to add the eBook to your My EBSCOhost folder.
-
 Save
Pages - Click to save eBook pages. More
information on save pages is available at the Section Saving eBook Pages for
Printing or Emailing.
Save
Pages - Click to save eBook pages. More
information on save pages is available at the Section Saving eBook Pages for
Printing or Emailing.
-
 E-mail
Pages - Click to email eBook pages. More
information on E-mail pages is available at the Section Saving eBook Pages
for Printing or Emailing.
E-mail
Pages - Click to email eBook pages. More
information on E-mail pages is available at the Section Saving eBook Pages
for Printing or Emailing.
-
 Cite -
Click to copy citation information for the eBook.
Cite -
Click to copy citation information for the eBook.
-
 Dictionary -
Click to search for definitions of words in the eBook you are reading.
Dictionary -
Click to search for definitions of words in the eBook you are reading.
-
 Export -
Click to export citation information to a bibliographic manager.
Export -
Click to export citation information to a bibliographic manager.
-
 Permalink -
Click to copy a persistent link to the eBook.
Permalink -
Click to copy a persistent link to the eBook.
-
 Share -
Click to share the eBook information on one of several social networks.
Share -
Click to share the eBook information on one of several social networks.
-
Download - Click to download the eBook to
your computer for offline reading or transferring to a portable device. More
information along with a video on how to Download an eBook is available at
the Downloading an eBook section.
Using the eBook Viewer Toolbar
When viewing eBooks in PDF format, the following options are available on the
toolbar at the bottom of the viewer.

-
Fit Page to Viewport: Click the icon to fit the entire
page into the viewport.
-
Fit Page Width: Click the icon to fit the page by width
in the viewing area.
-
Fit Page: Click the icon to view the entire page in the
viewing area.
-
Zoom Out: Click the icon to zoom out on the page.
-
Zoom In: Click the icon to zoom in on the page.
-
Page Navigation: Use the page navigation arrows to move
up or down one page at a time or enter a page number in the field provided
and click Go.
EPUB Format
EPUB is an open eBook standard and file format that allows you to increase the
size of the font, enabling you to optimize the viewing experience on desktop
computers, smart phones, and tablets.
EPUB format eBooks use vertical scrolling to display the text of each chapter.
Use the navigation arrows to change the chapter you are reading.
In cases when you are viewing an eBook in ePub format, the toolbar appears as
shown.

-
Fit Page to Viewport: Click the icon to fit the entire
page into the viewport.
-
Zoom Out: Click the icon to display the text in a
smaller font size.
-
Zoom In: Click the icon to display text in a larger font
size.
-
Chapter Navigation: Use the navigation arrows to change
the chapter or section of an eBook title you are reading. Contents of the
chapter or section can be read using vertical scrolling.
Notes:
-
EPUB format is not compatible with Internet Explorer browsers 7 & 8. When
trying to open an EPUB format eBook in IE 7 or 8, you are prompted to
upgrade your browser to IE 9.
-
While the text-to-speech feature is not available in the eBook Viewer,
you can save parts
of an eBook in PDF format and use the Adobe Reader Read Aloud functionality
to hear the eBook section read out loud.
 ]
to download a chapter of the eBook title you are viewing.
]
to download a chapter of the eBook title you are viewing.